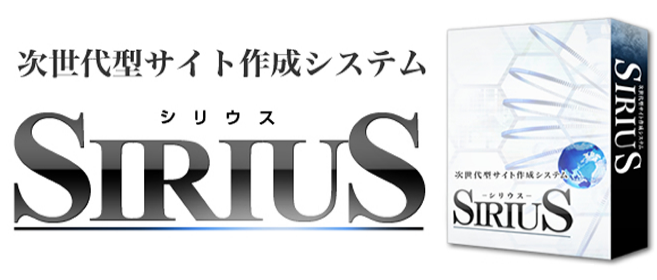StarServeの無料プランの使い方
SIRIUSで作ったサイトを公開するのに使うレンタルサーバーの中でも、練習用として使える無料サーバーを紹介してます。
Xdomain無料レンタルサーバーに続いて、今回はクラウド型レンタルサーバーのStarServer無料プランの使い方を紹介しておきます。
以前は、ウェブクロウ無料レンタルサーバーとして、無料スペースを提供してくれてたものが、StarServeに一本化され現在はウェブクロウの新規受付は終了しています。
StarServer無料プランの使い方
いきなり高額な有料レンタルサーバーを契約せず、まずは無料のスペースを借りて、アップロードの練習やサイトのレイアウトの確認などを行うことをおすすめしてる中で、無料で使いやすいレンタルサーバーを探すのもけっこう時間の掛かるもので、またレンタルサーバーの契約方法やFTPなどの設定情報などの確認など、やることが多くてサーバーの設定方法などを確認するだけでかなりの時間を要することも少なくありませんので、このページでStarServe無料プランの契約からFTP設定情報の確認、設定まで徹底解説しておきます。
このページを見れば、簡単にStrServe無料プランが使えるようになるので、サイト作成に専念していただけると思っています。
それでは、早速SterSever無料プランの契約方法からはじめましょう。
StarSever無料プラン契約方法
まず最初にStarSever無料プランのページを紹介しておきます。
このページでは、StarSever無料プランのページに直接リンクしてますが、ネット検索で探すとStarSeverのメインのトップページに誘導されるので、無料プランのページに行き着くまでに、かなり時間が掛かると思います。
基本的に無料プランをあまり使って欲しくないのか、わかりづらい構成になってっるので、たどり着くのが大変ですから、無駄な時間を省けるように、無料プランのページに直接リンクを張っておきました。
しかしこのページで無料プランの申込みバナーをクリックしてもログインを求められるので、ログインフォームのページで新規会員登録を行います。
新規会員登録に必要なのは、メールアドレスだけです。
- 受信可能な、これまでに登録したことのないメールアドレスを用意して【認証IDを取得】の入力窓にメールアドレスを入力して送信する。
- 返信メールがすぐに登録したメールアドレスに届くので、その中の認証IDをコピーして、認証ID登録窓に貼付けて【登録フォームに移動】をクリックする。
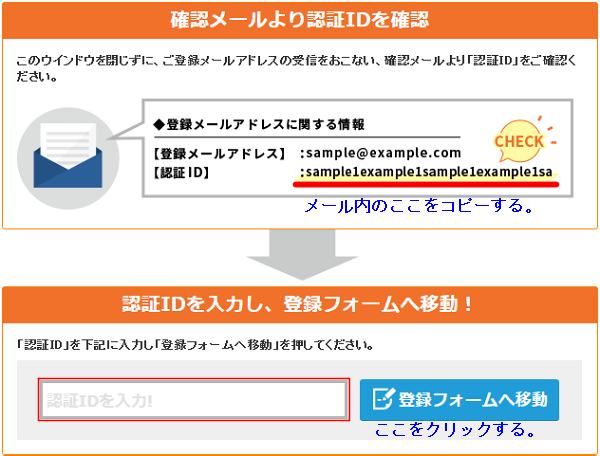
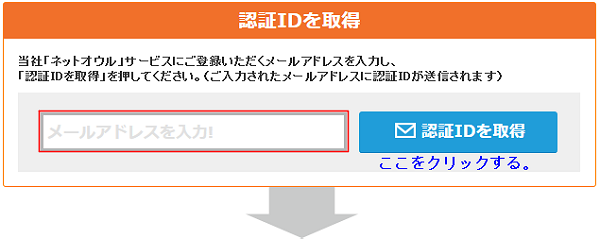
これで、StarSeverの登録フォームに移動することができるので必要事項を記入後、利用規約に同意して登録を完了させる。
これで、StarSever無料プランのレンタルサーバーが使えるようになります。
これでサーバー登録が完了したので、次にFTP設定情報を確認しておきます。
StarSever無料プランFTP情報確認
StarSever無料プランに自分専用のスペースが確保できたので、そこにSIRIUSで作成したサイトをアップロードするためのFTP情報を確認しておかなくては、SIRIUSに設定することができませんから、ここで確認するところを覚えてください。
まず今登録した情報でログインします。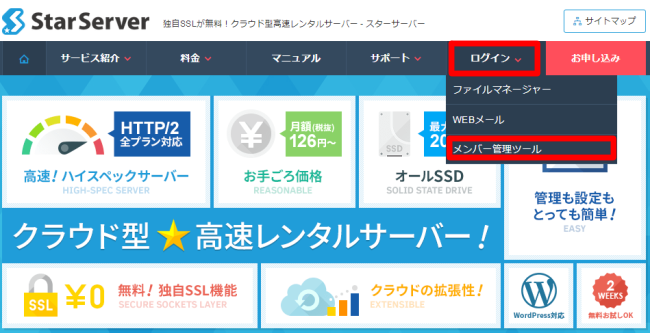
【ログイン】→【メンバー管理】と進んで次のログインフォームに登録メールアドレスと登録パスワードを入力してログインする。
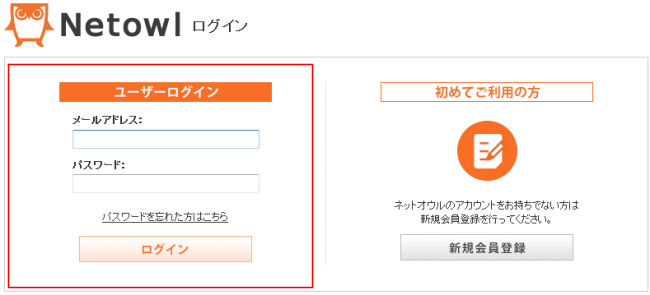
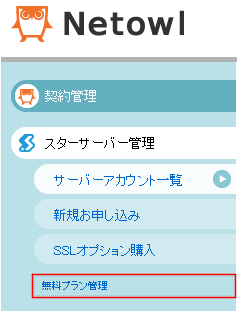
次に専用のサーバーパネルにアクセスするための操作を行います。
それが画像の部分の無料プラン管理のクリックです。
サイドバーにあるのですが、はじめて見るとどこにあるのかわかりにくいくらい小さく設定されていますのでよく見てください。
これでようやくサーバーパネルへの入り口に辿り着きましたので、次に下の画像の赤枠部分の【サーバー管理ツール】をクリックしてサーバーパネルにアクセスしてください。
さてようやく専用のサーバーパネルに辿り着きましたので、FTP情報の確認をして、メモ帳などに書き留めておきましょう。
サーバーパネルにアクセスするとつぎのような画面に変ります。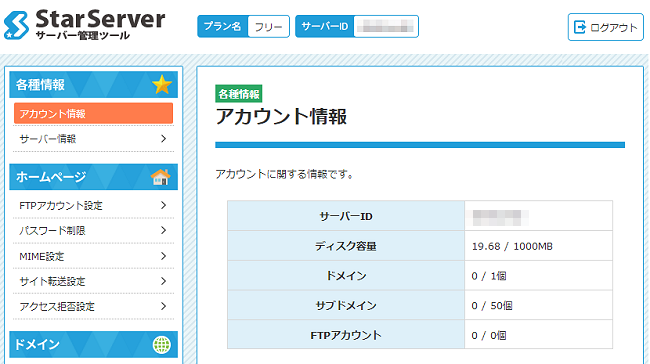
最初に現れるのがアカウント情報ですので、ここではモザイク部分に表示されている自分で設定したアカウント情報を確認しておく。
次に【サーバー情報】をクリックして、下の画面にアクセスします。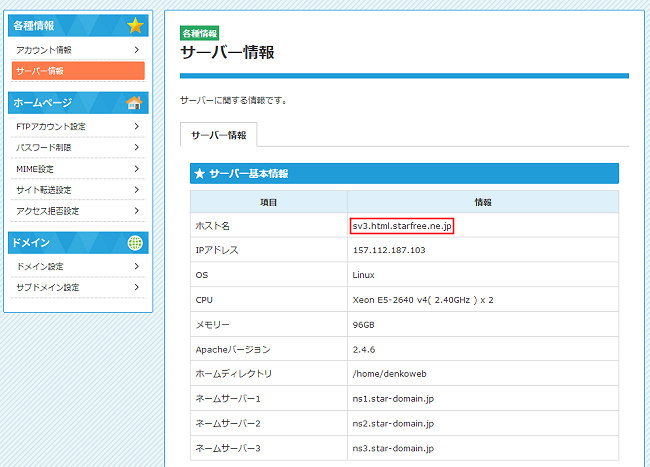
次に見るのが【FTPアカウント設定】内のドメイン名を確認します。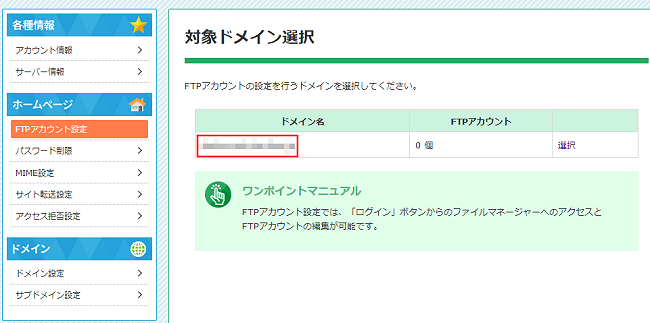
ここで確認した【サーバー情報】内の《ホスト名》【FTPアカウント設定】内のドメイン名をメモ帳に書き写して管理しておく。
これに、FTPパスワードを加えて、SIRIUSのFTP設定として登録することで、SIRIUSから直接アップロードできるようになるので、便利な設定だといえるので、ここは確実に行っておきたいところである。
それでに、作成したサイトごとに、管理しておくことが求められる、
この情報は、サイト移転などの時には、転送設定などでも必要な情報なども含まれているので、何かと必要な大切な情報です。