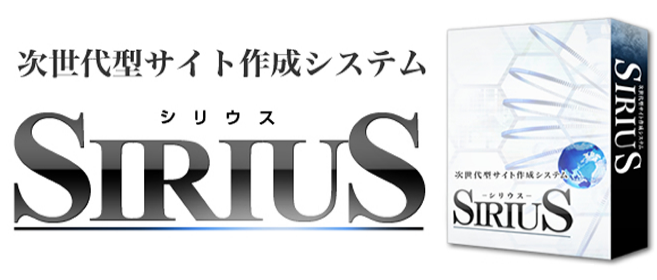いちばん簡単なPCメンテナンス
最近パソコンの調子が悪くて、不安定な挙動をするようになり
サイトを閲覧しているときに時々ページが点滅したり
使っているソフトがなかなか起ち上がらなかったりして、使い勝手が悪くなったので
そろそろ買い替えの時期かなと思っていたのですが、
その前に簡単なメンテナンス方法が無いものか少し調べてみたところ、
もっとも簡単なメンテナンス方法があったので、試してみた覚書です。
みなさんのパソコンは快調ですか?
ちゃんとメンテナンスはされているでしょうか?
私は、このパソコンを使い始めてから、ほとんどメンテナンスを行っていませんでした。
と言うか、スペックすら確認していなかったのです。
その結果が、今回のパソコンの不調となって現れてきたのです。
この機会に、少しパソコンのメンテナンスについて調べて、
できることからやっていこうと思って、まずは、パソコンの状態の確認から。
パソコンの状態の確認方法
パソコンの状態は、Windowsのコンとローパネルで確認できます。
確認方法は下記のように進めてください。
- コントロールパネル
 をクリックする。
をクリックする。 - コンピューターをクリックする。
すると下のような画面になるので、ここで確認することができます。
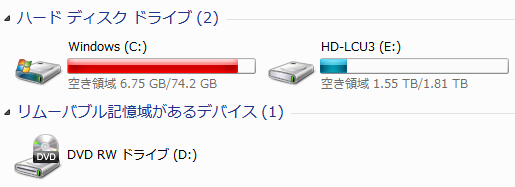
見てわかるように、Windows(C:)ドライブが安定稼動できない領域にまでHDDの空きスパースが無くなって、真っ赤な表示になっているのがわかります。
さすがにこの状態では、安定稼動できないのも納得です。(*_*)
通常は、隣の外付けHDDのようにブルーの表示なんです。
しかし、このような状態になる要因が私には思い当たるところがありません。
内蔵HDDの空き容量の増やし方
内蔵HDDのWindows(C:)ドライブの空き容量が不足しているのが今回の不調の原因だと言う事がわかったので、続けて対処法を調べてみると、もっとも簡単なのがWindowsに搭載されている下の二つの方法でした。
- ディスククリーンアップ
- ディスクデフラグ
こんなことは、ほとんどの人が知っていることなのでしょうが、私はこれまでメンテナンスなどほとんどやったことの無い人間ですから、こんなことも知りませんでした。(_ _)。反省
で、順番に試してみました。
ディスククリーンアップ
まずは、ディスククリーンアップから行うことにして、手順は下のようにしていきます。
- コントロールパネル
 をクリックする。
をクリックする。 - コンピューターをクリックする。
- クリーンアップしたいドライブ上で右クリックする。
- プロパティをクリックする。
- ディスククリーンアップをクリックする。
すると下の画像のようにファイル削除後にどれだけ空き容量が増えるのか計算されます。

空き容量の計算が終わると、次に出てくるのが、下の画像の画面です。
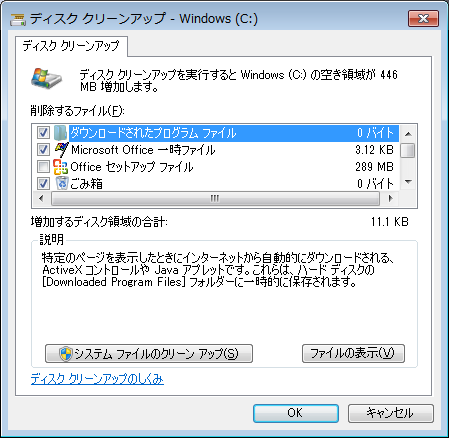
ここで、不要なファイルを選択するのですが、どれが不要なファイルなのか判断がつきません。
そこで便利なのが、ファイルをクリックすると下に出てくる説明内容です。
この説明文を読めば、削除しても問題ないかの判断ができますので、
不要なファイルにチェックを入れて「OK」をクリックして次に進みます。
(このとき、上の「システム クリーンアップ(S)」をクリックするともう一度最初から実行されるので注意してください。)
最後にもう一度、ファイル削除の確認画面が出てくるので、削除内容に問題なければ、「OK」をクリックして、ファイル削除を実行します。
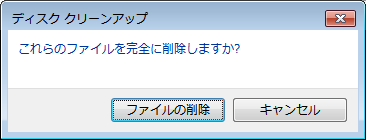
通常、ファイルの削除は、数秒程度で完了するでしょう。
<<補足>>
ディスククリーンアップを開くには、もう一つ方法がある。
- コントロールパネル
 をクリックする。
をクリックする。 - システムとセキュリティー
 をクリックする。
をクリックする。 - システム
 をクリックする。
をクリックする。 - パフォーマンスの情報とツールをクリックする。
(サイドバーの下のほうにある。)
すると、下の画像のように、ディスククリーンアップの実行画面が現れます。
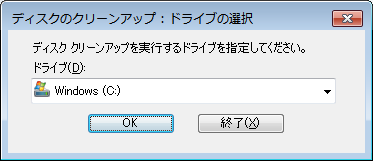
画面の指示に従って、クリーンアップを行うドライブを選択します。
今回は、Windows(C:)ドライブの不調ですから、このまま「OK」をクリックします。
すると、下の画像のように、空き容量の計算が始まりますので、しばらくそのまま待機します。
この後は、説明文と同じ手順で行うだけです。
ディスクデフラグ
次に行ったのがディスクデフラグです。
ディスクデフラグは、下のような手順で進めます。
- コントロールパネル
 をクリックする。
をクリックする。 - すべてのプログラムをクリックする。
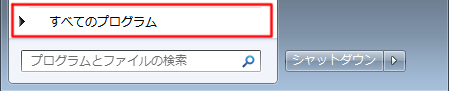
- アクセサリをクリックする。
- システムツールをクリックする。
- ディスクデフラグ
 をクリックする。
をクリックする。
これで、ディスクデフラグの実行画面が現れるので、
そのまま最適化する場合は、(1)〜(2)へ進む。
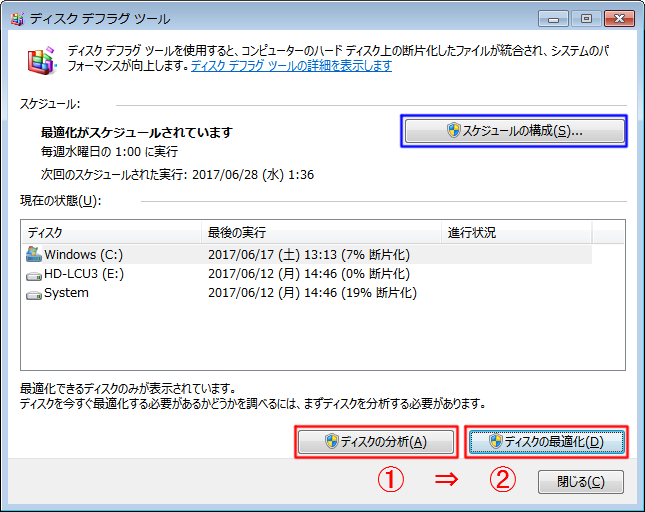
しかし、もっと簡単にディスクデフラグを実行するために、
青枠で囲んだ「スケジュールの構築(S)」を先に設定してしまいました。
スケジュールを設定しておけば、後は自動でディスクデフラグを実行してくれるので、
気にする必要がなくなりますから、おすすめしておきます。
設定方法は次の通りです。
- スケジュールの構築(S)をクリックする。
- デフラグツールのスケジュールを設定し「OK」をクリックする。
デフラグツールのスケジュールを設定する画面は次のようなもの。
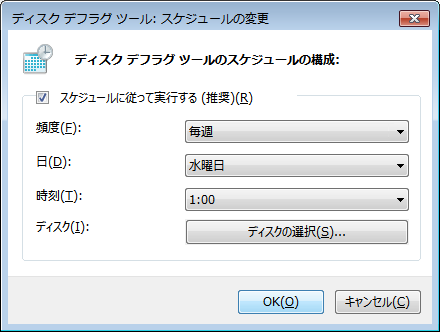
自分があまりパソコンを使わない時間帯を設定しておくとよい。
ディスクデフラグ自体は、バックグラウンドで実行されるので普通にパソコンを使うことは出来るが、パフォーマンスが低下するので使い勝手が少し悪くなるため、空いている時間を設定することをおすすめする。
※但し、電源を切ったり、スリープ状態にするとデフラグは実行されないので注意するように!!
スケジュールの設定は以上なので、簡単にできるので設定しておくとよい。
因みにディスクデフラグは、ファイルの断片化の状況にもよりるが、最低でも1時間以上かかると思っておくべきです。
ここまで行った結果、まだ空き容量が足りない状況は改善されていません。
残すは、Cドライブ内に保存されているファイルを外付けHDDに移動させることくらいです。
でも、もう一つ行えることがありましたので、次はその方法をお伝えしたいと思いますが、
この方法は、少し手順が複雑ですし、Windowsが生成したファイルを削除する方法なので、慎重に行う必要がありますが、必要のないものは極力削除して、快適な環境を守っておきたいものですから、挑戦してみる価値はあると思います。