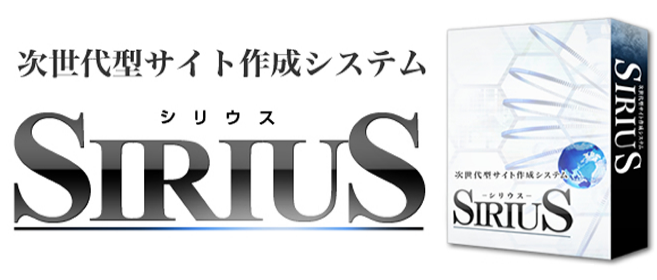X domain無料サーバーの使い方
SIRIUS(シリウス)を使って新しくサイトを作って、
サイトを公開するのに必要なのがレンタルサーバーですが、
いきなり有料のレンタルサーバーからはじめるのではなく、
まずは、無料レンタルサーバーでレンタルサーバーの使い方を練習して、
ついでに、SIRIUSでのサイトの作り方も練習するといいでしょう。
そのほうが、サイトの完成度も上がりますし、
より多くの方に見てもらえるようになるでしょう。
ですから、まずは、無料のレンタルサーバーを使うことをおすすめしておきます。
SIRIUS入手サイト
サイト作成が簡単に出来るSIRIUSですが、
作ったサイトを公開するレンタルサーバーが必要です。
私のように初めてSIRIUSを使う人は、いきなり有料のレンタルサーバーを借りるのではなく、
無料のレンタルサーバーで、使い方を練習することをおすすめします。
私が使っている無料レンタルサーバーを紹介しておいたので、
その続きとしてここは読んでいただきたい。
無料レンタルサーバーの契約までの流れは後述の記事を見てください。
まずはサイトを作るためのSIRIUSの購入サイトを下記のリンクで確認してください。
Xdomain無料レンタルサーバー契約の流れ
Xdomain無料レンタルサーバーの契約までの流れを紹介しておきますので、手順に従って契約を済ませてください。
まず最初に、サイトにアクセスして、サイドバーの下の画像の赤枠の部分をクリックします。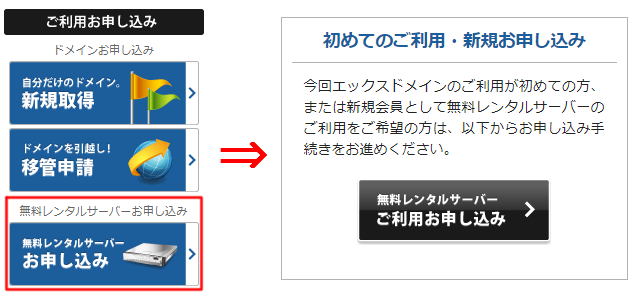
次に登録するメールアドレスの入力画面が現れるので、
メールアドレスを入力して「確認メールを送信」ボタンをクリックする。
送信するとすぐに、エックスドメイン カスタマーサポートから登録用メールが届くので、
下の【お申し込みURL】をクリックする。
クリックすると「サーバー新規ご利用お申し込み - 会員情報登録フォーム」が開かれるので、
必要事項を記入して利用規約を確認し、「確認画面に進む」ボタンをクリックして、
登録内容の確認を行い誤りが無ければ、「会員登録を確定する」ボタンをクリックして会員登録を完了させます。
続いて、ログイン画面からログインして、左サイドバーの「無料レンタルサーバー」をクリックします。
すると、「サーバーID」登録画面に変るので、ここで今後使うIDを登録します。
このIDは、サイトURLの一部として使われるので、慎重に登録してください。
これで、Xdomain無料レンタルサーバー契約の作業は終わりです。
所要時間は、10分程度だと考えてください。
ウェブクロウの契約までの流れは、
サイトで詳しく手順説明されているのでそれを見てください。
こうして、無料レンタルサーバーである程度SIRIUS(シリウス)の使い方を練習してから、本格的に有料レンタルサーバーでサイトを運営していけば、完成度の高いサイト運営が出来るようになると思いますから、まずは無料レンタルサーバーでじっくりと練習してください。
Xdomain無料レンタルサーバー設定
どの無料レンタルサーバーでも有料レンタルサーバーでも最初に設定すべきことがあるので、
まずは、Xdomain無料レンタルサーバーでその設定を練習してください。
設定項目は主にFTPの設定だがその前に、レンタルサーバーの管理パネルに入る必要がある。
その入り方は下記の手順で管理パネルに入る。
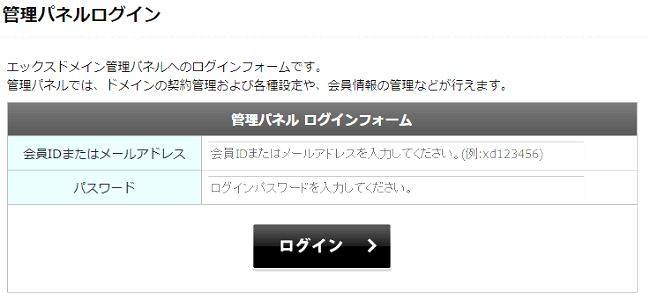
この管理パネルログイン画面に、メールアドレスまたは会員IDと契約時に設定したパスワードを入力して管理パネルにログインする。
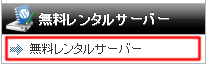
サイドバーの画像の赤枠の「無料レンタルサーバー」をクリックする。
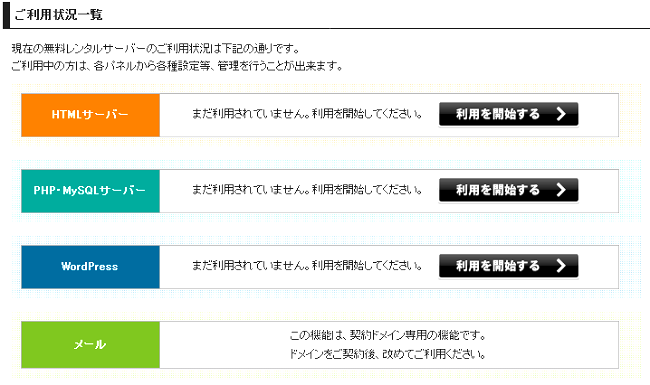
これが各管理パネルへの入り口になるので、使いたいものの「利用を開始する」をクリックして管理パネルに入る。
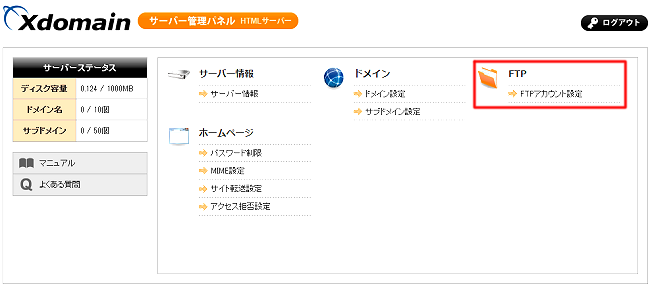
これがXdomain無料レンタルサーバーの管理パネルなので、
この中の赤枠で囲った「FTPアカウント設定」をクリックする。
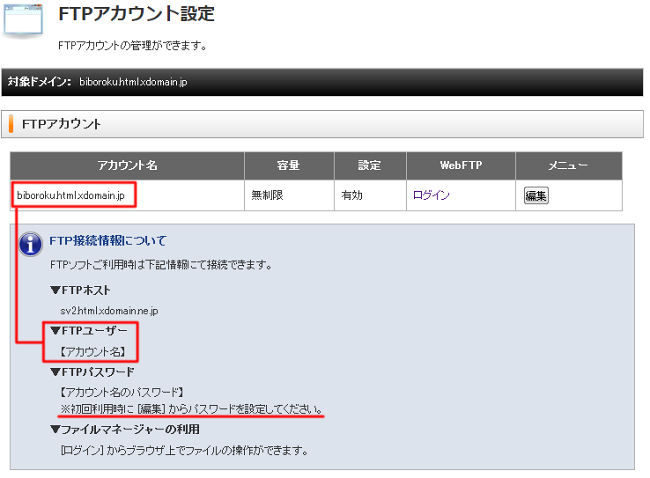
この画面に書かれているFTP設定の内容をメモ帳などに書き留めておくこと。
書き留める内容は
- FTPホスト名:画像の場合 sv2.html.xdomain.ne.jp
- FTPユーザー名:ここは赤線でつないでいるように、アカウント名を書きとめておく。
- FTPパスワード:ここは、初めてFTPを使ってサイトデータをアップロードする前に設定を変更する。
※書き留めた情報をSIRIUSに設定するので、忘れないように。!
ここで、FTPパスワードの変更方法も解説しておくので、一読しておいてください。
FTPアカウントの確認画面に入って、下のように変更を行います。
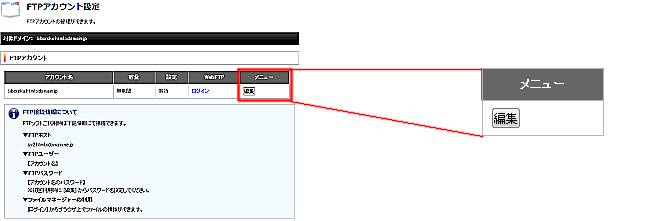
FTPアカウント設定画面で拡大したメニューの編集ボタンをクリックする。
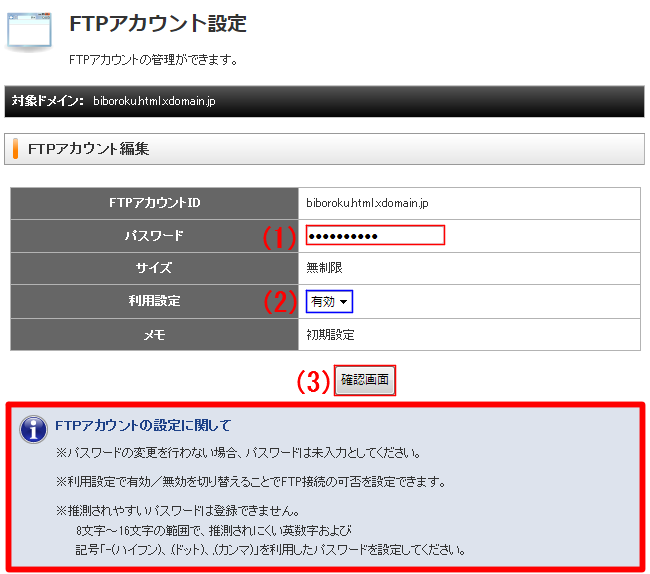
ここで設定するのは、FTP用のパスワードです。
初期設定のままでもいいが、自分のわかりやすいFTPパスワードに設定しておくほうが
管理しやすくなるので、FTPパスワードを変更しておくことをおすすめする。
- の部分に覚えやすいパスワードを入力する。
- に関しては、よほどの事情が無い限り、「有効」のままでよい。
- 最後に「確認」をクリックして、FTPパスワードの変更を確定させる。
※この変更を行うときには、太線赤枠内の説明を読んでから行うように。
最終的に、ここで変更したFTPパスワードがレンタルサーバーへの接続用パスワードとなるので、
FTPアカウント設定で書き留めた中のFTPパスワードに書き入れておくことを忘れないように。!!
これで、Xdomain無料レンタルサーバーでの設定は終わりです。